November 28, 2010 / in Information Technology / by Jason Terry
We often hear people complaining about the fact that Microsoft Word 2007 has screwy default settings when opening a new document. If your favorite font is Calibri size 11, and you LIKE the fact that when you hit enter you get a carriage return and an extra blank line, please disregard this article. Many of you will still be reading… <grin>
Changing Word 2007 default document settings is fairly straightforward. First, you will want to find the not so obvious little settings icon next to Font in the ribbon bar. See the graphic below. It is the TINY icon that looks like the upper left portion of a square and a little arrow pointing down and to the right from within the square. Clicking on this icon will bring up the Font Settings dialog in the 2nd image below.
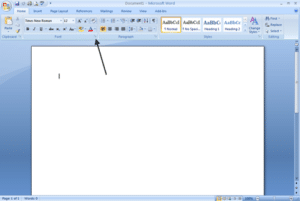
Below is the Font Settings dialog. You can change the default font, font style, font size and more using the controls in this dialog box. When you are done setting things the way you want them to be, simply click the Default button at the bottom of the dialog. When you do, you will see the “You are about to change the default font… Do you want this change to affect all new documents based on the NORMAL template?” Click the Yes button to confirm.
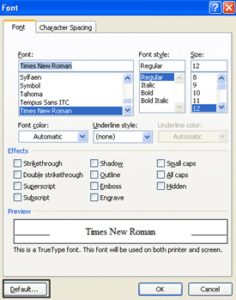
Now we will change the default Paragraph settings. Click on the settings icon to the right of Paragraph in the Ribbon Bar as seen in the image below.
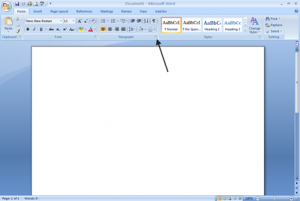
This will bring up the Paragraph Settings dialog seen below. One of the settings that we like to change is in the Spacing section. We change the default 10 pt spacing specified for the After setting to 0 pt. This means that there will not be an extra line inserted automatically after every paragraph! What a pain… Anyway, make all the settings changes you want in this dialog as well and then click the Default button. Say Yes to the dialog asking if you want to apply these settings to all new documents, and you are finished!
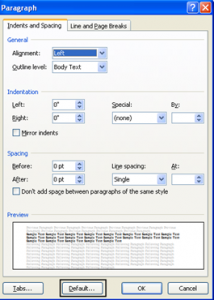
Every week, we try to offer tips and insights related to social media and information technology that can help you work smarter and more efficiently. Let us know if this tip was helpful to you! We would love to see your comments on the web site, and if you take the time to post a reply, we will make sure it is published and visible. Feel free to expand on this tip or ask a question in your reply!
Comments are closed.
Thank you SO much for this. I consider this a public service message!!