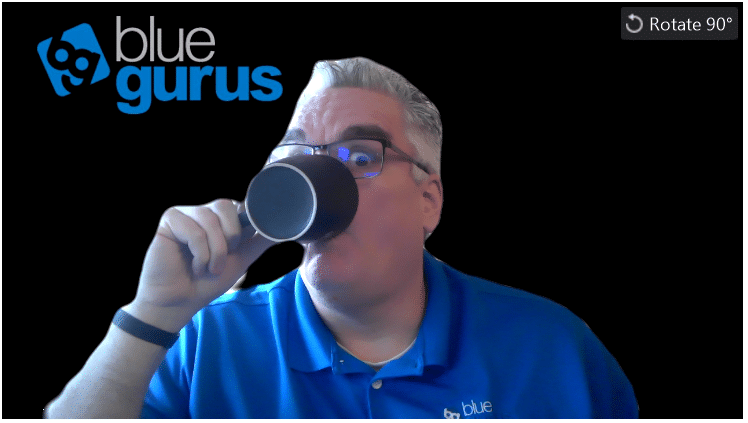Zoom Meeting: Dust off your web-based conference calling skills.
March 17, 2020 /
in How To, Video /
by Jason Terry
You’ve probably gotten your fair share of emails lately from every conceivable direction. Southwest Airlines, Land’s End, Costco, the Kansas City Business Journal and hundreds more. They’re sharing their plans for ongoing business operations during the COVID-19 spread. I appreciate those messages, but I wanted to give you something more than a heartfelt, “We’re in this together!”
So here is a blog about using Zoom Meeting. Whether it will be the first time you’ve used Zoom Meeting or you are a seasoned pro, there will be something new for you.
Getting Started with Zoom Meeting
If you haven’t joined a Zoom Meeting before, you can download the software for free here: Download Zoom Meeting Software
The first time you try to connect to a Zoom Meeting that someone is hosting, you will be prompted to download the software if you haven’t already done so. My recommendation is that you get your computer “Zoom Ready” by downloading it before your first meeting. If you have a video camera or a microphone, it would be a good time to test these devices to make sure they are working with Zoom Meeting.
Join a Test Meeting
Now that you have the software installed, you can join a test meeting here: Join Test Zoom Meeting.
You may see a dialog that says “The host has another meeting in progress.” That’s okay. Just click the Test Computer Audio button. A dialog will come up with lots of settings and buttons for testing your speakers and your microphone (if you have those on your device.) You can join a Zoom Meeting from a PC, Mac, iOS device or Android device, so there is a good chance you have a camera and microphone available.
Tips, Tricks and Troubleshooting
By now, you should be able to join a Zoom Meeting successfully. If not, that sucks. Call your IT support company or ask the college kid that’s at home with you now that schools are shut down all across the country.
I’ve done a lot of Zoom meetings over the past week. Here are some tips, tricks and things to try when troubleshooting issues with a Zoom Meeting.
- Upload a photo to your account profile: While you’re editing your profile, take a few seconds to upload a photo. This gives people a nice image to look at when your video is disabled.
- If using a camera, look at the camera when talking. That will make the other attendees feel like you are talking directly to them instead of down at your computer.
- If you are going to be typing a lot, mute yourself. This is the number one complaint I hear from people about web based meetings. Common etiquette is to stay on mute unless you are actively talking.
- You can choose to turn the camera feed on or off at any time. And you can mute and then re-enable your microphone any time as well. Use these features heavily if you haven’t showered yet or your dog is barking their head off behind you.
- I recommend setting video to be off by default and audio to be muted by default for anyone joining your meetings.
- If you are getting that awful feedback sound, the first thing to do is mute your microphone while you figure out what is going on. Zoom gives you easy controls to do that from your window in the meeting. The feedback is usually because you are dialing into the conference with your phone for voice and using your computer to join the meeting so you can see video and screen shares. I’ve had good luck using either a computer for everything or a phone for everything… so try not to use both.
- If you have a video camera on your device, and you are going to use it during a meeting, be sure to join that test meeting I mentioned previously. Make sure you are okay with what the camera shows behind you. Questionable posters and collections of Beanie Babies are two things that should not be visible behind you during a Zoom Meeting.
- When there are three or more parties in your Zoom Meeting, switch to the Gallery View. You do this with a button at the top right of your PC or Mac application window. To see Gallery View on mobile devices, swipe left up to four times to see up to four participants (and swipe right four times to get back to active speaker view). When you switch to Gallery View, you can see everyone at the same time. The default is that the person speaking takes up the whole screen. And it’s a bit jarring as it switches around between different people as they talk.
- Here is an interesting one… if you’re doing a Remote Desktop Connection into your computer at work, you need to make sure that connection is minimized and not the focus when joining a Zoom Meeting. If you don’t, your computer at work is the one trying to join the zoom meeting… not your computer or device at home. And this causes people all kinds of troubleshooting headaches. If anything like this is happening to you, turn off your remote connection first and test that joining a Zoom Meeting works on your device. And then if you need to make the remote connection to work on something while in the meeting, try it… but it might give you problems.
- Virtual background for desktop and mobile: This cool feature allows you to upload an image of anything you want –your logo or headquarters, a mountain scene, or professional office – to customize your background. It’s available for both iPhone (8 and later) and desktops.
- Touch up my appearance: This instant filter provides a very subtle smoothing of fine lines and under eye bags. It looks very natural – like you got a great night of sleep. But it won’t fix bed head.
- Share your screen with participants… and you can let them share their screen as well. The host of the meeting has to allow this, but it works great.
- If you are hosting the meeting, be sure to enable the option Join before host. This allows participants to join the meeting before you sign in. And you can get a notification if that happens to remind you to get into the meeting!
- And my last tip is to take the time to browse through all the meeting settings. You can do that by signing into your Zoom account and then going here: https://zoom.us/profile/setting.